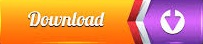
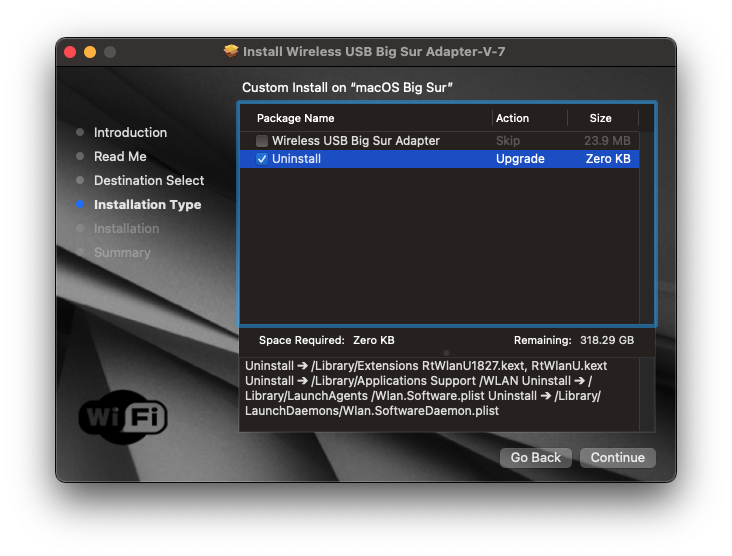
To edit the Windows Registry, press the Windows key + R to open the Run box. Editing the wrong registry key in the wrong way could render your PC unusable-this is your only warning. This last step involves editing the Windows Registry, which is an advanced technique and should be conducted with great caution. If you are still getting the error about missing Windows Socket registry entries at this point, I feel your pain. This will delete the network configuration settings for all your network devices and reset them when your reboot your PC ( Figure D). Open the admin version of the Command Prompt as before and type: netcfg -d If the error still persists after a reboot, there is one command left to try. Reboot your computer and cross your fingers for success. At the prompt ( Figure C) type this series of entries, pressing the Enter key after each one, of course: netsh winsock reset You may be asked for your password to continue. Right-click the Start Menu button and navigate to the Command Prompt (Admin) entry and click it. If the missing Windows Sockets registry entries problem still exists at this point, we have to attack the problem with a more technical solution. It may even help with your Windows Sockets problem. SEE: Power checklist: Troubleshooting hard drive failures (Tech Pro Research)īy the way, when is the last time you updated the firmware on your router? Years? Never? You should take a few minutes to check on that for security purposes, if nothing else. Otherwise, we have to turn to more technical fixes. If this works, count your lucky stars and move on. In some cases, the modem or router may be the piece of hardware trying to use a corrupted network protocol, and rebooting them is the simplest way to reset the settings. Turn off the router, the modem if you have one, and the computer and then restart them in the proper order: modem, then router, then PC. This next step is about as clichéd as clichéd can get when it comes to troubleshooting digital devices, but it has to be done and sometimes it actually works: Reboot everything. And if that doesn't fix the problem, you'll get a result similar to Figure B, which is not something you want to see because it means you have more work to do. It is possible that the network diagnostic app will then ask if you want to Try These Fixes As Administrator? Yes, you should do that as well. If it can't fix the Winsocks problem, you are likely to see a report similar to the one shown in Figure A.
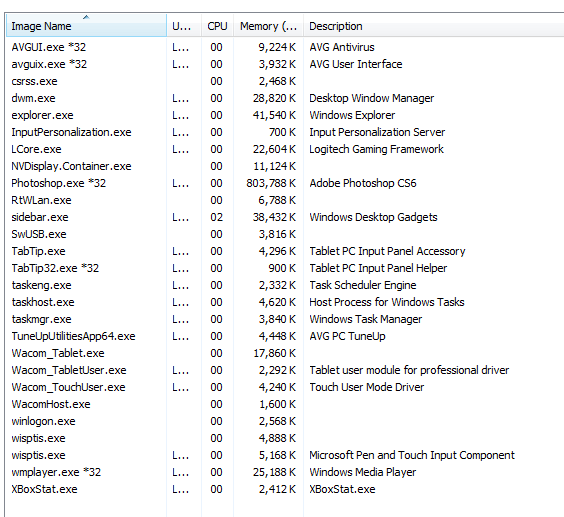
If you are fortunate, it will find and fix the problem and you can go on about your business. After the troubleshooter runs, one of two things will happen. Right-click the network connection icon in your System Tray and then click the Troubleshoot Problems entry. The first thing you should do is the one step many people forego: run the built-in Windows 10 network diagnostic troubleshooter.
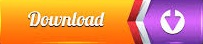

 0 kommentar(er)
0 kommentar(er)
